動画編集を受けるには、自分の編集方法の確立とパターン化が必須
こんにちは、さのっちです。
今回は『動画編集で稼ぐための編集はどうやって学べばいいか』を解説します。
動画編集で稼ぐためには、自分ができる編集パターンを見つける必要があるんですよね。
「なんでもござれ!!」の編集ができると強いんですけど、正直、色々なパターン編集方法に常に対応していくのは大変です。
最近の動画編集となるとYouTubeに投稿するための依頼が中心でしょう。
YouTubeの動画の場合、依頼者も結果を出すためには「1本作って終わり」はありません。
結果を出すのが早い人でも何十本も。
時には数百本くらい投稿して結果か出た人もいます。
何本も何本も編集をこなし、量を投稿するとなると、毎回毎回、1つ1つ違うパターンだと対応しきれませんよね。
編集の依頼を受ける側になると、「投稿者のニーズに合った1パターンの編集」が必要になるんです。
「毎回同じパターンの編集だと飽きられるんじゃないの?」と思われるかもですが。
例えばヒカキンさんの動画でも、毎回、全然違うパターンの編集になってることはありませんよね。
ヒカキンさん自身、ほぼ同じパターンの編集をされています。
ヒカキンさんは複数のチャンネルを運営されてますし、動画の投稿本数も多いです。
そうなると、撮影の仕方、編集の仕方はパターン化しないと対応できません。
何より編集者は多くの動画を編集しないと稼げません。
なので、編集のパターン化はどうしても必要なんです。
「毎回編集パターンを変えてくれ」という人がもし依頼者にいたら、よほど高額でない限り、依頼を受けるのを断った方がいいですね。
動画編集はどうやって練習すればいいの?素材の準備方法は?
これは僕のやり方なのですが、個人で編集される他の方もやはり同じ方法がベースになりますね。
撮影素材は”自分をスマホで撮影する”ことです。
誰でも思いつくことですが、これが一番手軽な方法。
自分を撮影しながら、何かしゃべってぐたさい。
自分が得意なことでもいいし、最近おきたことでもいいし。
なんでもいいので、まずは誰かが話している動画を用意することです。
用意した撮影素材をベースに編集していく
話している動画が用意できたら、実際に編集に入ります。
編集で特に重要となる点は3つです。
・カット
・テロップ
・効果音
この3つが特に編集として必要な要素だからです。
カット編集をする場合
動画をカット編集する方法は、主に2つ考えられます。
・動画を見ながらカットする
・編集ソフトの音波形を見てカットする
このどちらかでしょう。
例えばヒカキンさんの動画を編集する場合、ヒカキンさんがとにかくしゃべってるところは音波形を見てカットします。
音波形を見ながらカットする部分は”とにかくテンポ重視”のシーンです。
視聴者を飽きさせないために、トークの息継ぎをさせずに見せるパートですね。
トークとトークの合間に発生する”間”に加えて、「えーと」とか「で」とか、余計な単語もカットした方が動画が見やすくなります。
「ジェットカット」と呼ばれる方法ですね。
このジェットカットの部分は、動画の中身はほぼ確認しません。
90%以上、音波形を頼りにカットします。
動画を見ながらカットする部分は、まるおとかもふこを撮影したり、無音だけど見せたい部分がある場合ですね。
常に話してるわけじゃないけど、そのシーンを見せることにも意味がある部分をカットする場合は、中身を確認しながらカットしていく必要があります。
テロップ挿入のやり方
YouTubeの動画編集で一番大変なのは”テロップ挿入”です。
テロップでまずやっておくべきは、テロップのデザインを作成して、ソフトに保存しておくことです。
動画によってはテロップの色分けなどをして、誰が話してるかの区別が必要になる場合があります。
他にも強調したい部分や、感情、状況に合わせたテロップのデザインにして、動画を盛り上げることもやりますね。
テロップのデザインは毎回使いまわせるように、必ずテンプレートにして保存しておいてください。
毎回、1個1個作り直すなんてことはしません。
もしそんなことが必要なソフトがあれば、さっさと乗り換えた方がいいです。
動画編集は時間との戦いなので、時間の無駄になることは極力避けます。
肝心のテロップを挿入するには、動画内で話していることを書き起こす必要がありますよね。
台本を用意して、その通り話して撮影する人もいます。
ですが基本的には「書き起こしテキストは無いもの」として考えてきおましょう。
なので、自分で動画を再生してテキスト化する必要があります。
このやり方はソフトで異なると思います。
例えばAdobe Premiere Proで書き起こす場合、動画に挿入しながらテキストを書き起こします。
つまり「テキスト書き起こし→即テロップとして挿入、調整」という流れです。
もう1つの方法が、一度、動画視聴プレイヤーで動画を再生しつつ、テキスト起こしをしていく方法です。
Adobe Premiere Proの場合ですが、「レガシータイトル」という機能がメインだったころは、先にテキスト起こしを完了→テロップ化→挿入作業、という段階にわかれていました。
しかしいまのPremiere Proは「エッセンシャルグラフィックス」という機能に変わりました。
その結果、テキスト起こし、テロップ化、テロップ挿入が同時並行の作業になったんです。
Premiere Pro1つとってもこのように違います。
なので使用する動画編集ソフトで作業工程は異なりますね。
効果音挿入
テロップの挿入まで終われば、効果音を挿入していきます。
僕のやり方では、効果音を入れるのはほとんどがテロップを挿入した位置です。
例えばギャグ的な演出になった場合、言葉、もしくは擬音をテロップとして挿入しています。
なので、テロップ部分を1つ1つ確認して、必要と判断した場所に効果音を入れています。
効果音を入れる時の注意点は「やりすぎない」ことですね。
効果音を大量に挿入されて、音が目立つと視聴者は動画に集中しにくくなります。
効果音の量は編集者の裁量にかかってくるところですね。
仮にエンタメ動画でギャグシーンが多くても、効果音をやりすぎると視聴者としては結構うざいんですよ。
「しつこいなー」ってなります。
ですから効果音はやりすぎ注意です。
また、カットの話になりますが、編集段階で「しつこい」と思った部分はカットした方がいいですね。
編集するということは、何度も動画を見ることにもなります。
チェックしている側が「しつこい」と感じる要素は、視聴者にとっても「しつこい」と感じる可能性が高くなりますので。
余分な部分のカットは、外注として編集を受けるほどやりにくい部分です。
しかし、視聴者に飽きられない構成にするためには、よく動画を確認する人が「しつこくていらない」と思った部分はカットする決断が必要となります。
動画編集ソフトは何を買えばいいの?無料じゃダメなの?
結論からいいます。
『Adobe Premiere Pro』しか選択肢はありません。
Premiere Proは月額課金制の有料です。
月2,500円ほどします。
また、動画編集者は素材の準備に画像編集も求められます。
Adobe After Effectsという動画合成ソフトが必要になる場合もあります。
依頼者の要望に対処する必要がありますので、結果的に『Adobe Creative Cloudコンプリートプラン』の契約が必要です。
「無料でなんとかなりませんか?」と思う人も多いです。
「編集ソフトが問われない」なら、あなたが使いたいソフトを使いましょう。
僕からは、そこでオススメできるものはありません。
なぜなら最初から案件獲得でPremiere Proを使用することを求められたからです。
無料の編集ソフトはほぼ使わないので、言うことがないんですよね。
基本的にYouTuberや、動画編集を依頼する人は「Premiere Proを使用してる人」を求めるんですよ。
編集者は依頼を受ける立場です。
依頼を受ける立場ということは、依頼への対応力が求められます。
そこにあなたの意見の「無料ソフトじゃダメですか?」は聞いてないし、聞かれてもないんですよね。
そういうことを言った時点で「じゃあいいです、別の人を探します。」となります。
時には相手にプロジェクトデータを送る必要もあります。
※Premiere Proの保存ファイルのことを「プロジェクト」と呼ぶ
「編集したデータを直接見たいから送ってほしい。」といわれる場合もあります。
そこで重要視されるのは上流工程にいる人の意見です。
下流工程にいる人は、上流工程にいる人のソフトに合わせることが求められます。
ここで下流工程、編集者の意見が通る場合は「あなただから依頼している。」という、指名での依頼だけです。
「あなたに編集してもらうことに意義がある」場合だけです。
こちらの実績が無いほど、そのようなことはありません。
「これから動画編集で稼ぎたい」という人には求められてないことです。
「無料ソフトで対処したい」というのであれば、編集依頼を受けることは考えないことですね。
自分で動画撮影して、自分の動画を使って収益化を狙うしかありません。
「高い」と言われるAdobe Premiere Proを使うメリットとは?
Adobe Premiere Proは動画編集をしたい人からもよく「高い」といわれます。
僕自身の考えでいえば「安くなったし、単体で見れば安すぎる」と思いますね。
もともと「Pro」とつくように、編集のプロを意識したソフトなんですよ。
業務用だともっと高価なシステムもありますが、少なくともアマチュア以上の使用者を想定したソフトです。
あの『シン・エヴァンゲリオン』や『シン・ゴジラ』でも、庵野秀明監督が自ら編集ソフトは「Adobe Premiere Proがいい」と指名するくらいですからね。
日本を代表する映画の編集もしてるくらいなので、個人でやりたいと思ったことは大体できます。
なにより僕自身が継続課金しても使い続ける理由は”使いやすさ”と”テロップ挿入の効率の良さ”ですね。
よく「これから始めるから初心者向けがいい」という人がいます。
ですが初心者向けは「制限が多い」んですよ。
やりたいこと、かゆいところに手が届きません。
コントロールがうまくできません。
回りくどい操作性のわりに、苦労して調整しても思い通りにいかないことがあるのが無料ソフトです。
Premiere Proは操作性が直感的で、細かい調整もききやすいんですよね。
もう1つが”テロップ挿入のやりやすさ”です。
Premiere Proは自分でテキスト化したテロップを大量挿入することに向いています。
エッセンシャルグラフィックスでも、過去のレガシータイトルでも、やり方を少し考えて工夫すれば、流作業化したテロップ作成が可能です。
また、デザインのテンプレート作成の柔軟性が高いことも、Premiere Proを愛用するYouTuberが多い理由ですね。
廃止が決まっているレガシータイトルに惜しむ声が多いのは、いまだにその柔軟性が高く、望むものを作成しやすいからです。
動画編集をするにはどんなパソコンが必要?安いのじゃダメ?ノートパソコンは?
動画編集を依頼として受ける場合、稼ぐにはある程度の依頼はこなせるだけのパソコンが必要になります。
パソコンパーツの具体的な名前を細かく書くと、わからない人は混乱しますよね。
正直いえば、「後悔しない買い物」のためには、各パーツの役割は覚えてほしいところです。
しかし今回はややこしいことはほとんどはぶきます。
つまりほぼ値段だけで答えを書きますね。
オススメパソコン
・形態:デスクトップ
・値段:最低15万円以上〜25万円
・別途モニター:4Kで27インチ〜32インチがオススメ
条件は以上の3つです。
理由は「ある程度、どんな依頼もこなすため」です。
ノートパソコンじゃなくてデスクトップパソコンをオススメする理由
動画編集を依頼で受ける場合、”作業効率”がとにかく重要です。
ノートパソコンは「持ち運べるから便利じゃん。どこでも編集できるでしょ」と思われるかもしれません。
ですが、動画編集に求められるのは1にも2にも「性能、パワー」です。
軽いノートパソコンほどパワーがありません。
パワーがあるノートパソコンは「クソ重い」んです。
つまり動画編集で稼ぐには、その辺の軽いポンコツじゃダメなんですよね。
6万円くらい出せば、DEELやHPで「一般的に使えるパソコン」は買えます。
ですが、その価格帯は動画編集を仕事にするユーザーは対象外です。
では、15万円、20万円のノートパソコンとなると、性能が上がりますが、重量と消費電力の問題が出ます。
性能が高い=重いし電力を食う
という構図は絶対です。
例えば僕は外でよくMacBook Airを使っています。
重量は約1.3kgで、リュックに入れて持ち運んでます。
1.3kgでも、か、な、り重いですよ。
ノートパソコンとしては軽い方ですけどね。
さらにいっておくと、僕は男性ですし、ジムに行って筋トレして鍛えてます。
そんな人間でも1.3kgのノートパソコンを背負うと「結構重い」と感じるんですよね。
これが動画編集をするためのノートパソコンだとしたら、2kg、3kgになります。
パワー重視のMadBook Proでも2kgを超えますからね。
動画編集でお金を得たいなら、ノートパソコンは選択肢から切り捨てた方がいい理由の1つが「持ち運ぶのが嫌になる重量」ということです。
ノートパソコンで動画編集を外でやるならコンセントが必須
もう1つの理由が”消費電力が高くなる”こと。
ノマド的に作業するなら、カフェのコンセントが必須です。
性能の高いパソコンはあっという間にバッテリーを使い切ります。
動画編集ソフトを使うならなおさらです。
メモ帳に文章を書くのとはワケが違います。
動画編集を快適に作業するには、操作のテンポがよくないとできませんよね。
ですが、テンポのいい作業をするために、パソコンは頑張っちゃいます。
パソコンが頑張ると、電力がたくさん使われます。
バッテリーではよくもって数時間です。
動画編集で1本完成させることすらできないかもしれません。
仮に大容量のバッテリーを積んでいたとしましょう。
バッテリーの容量が多い=パソコンが重くなる
こういう構図なんですよね。
性能のいいノートパソコンを買っても、重いしコンセントがいるしで、結局持ち運べないんです。
動画編集をするなら腰をそえて、性能の高いデスクトップパソコンで作業する方が仕事も早く終わりますよ。
デスクトップパソコンはなにを買えばいいの?価格はいくらくらい?
ただしパソコン本体の価格は「15万円だとフルHDが限度」。
「25万円出すと4K編集も対応可能」といえます。
これは予算次第であり、投稿する動画の解像度次第でもあります。
ですが、YouTubeはまだまだフルHDが主流なので、4K編集は考えなくてもいいです。
考えなくてもいいですが、少しでも無理して高いパソコンを買っておく方が長く使えるんですよね。
特に動画編集をちゃんとやろうという場合、20万円以上の製品を買う方が長く使えます。
パソコンは、ニュースでもいわれている通り、半導体の高騰や製造業の人手不足などの影響で値上がりしています。
なので「15万円のパソコン」といっても、相対的なグレードで見たら下がっているんですよね。
もちろん、性能は年々上がっているのですが。
ですから、「どうせ買うなら長く使えた方が得」と考える人は、より高いパソコンを買った方が後悔しません。
15万円とか、最低限の価格で済まそうという人は、何年かしたらまた買い換えることも前提になります。
僕はまじめに長く動画編集をするなら、20万円以上のパソコンをオススメしますね。
動画編集に適した性能のパソコンを売っているショップは下記です。
・マウスコンピューター
・ドスパラ
・パソコン工房
・ツクモ
効率的編集には大きいモニターを!動画編集の効率的作業の超重要
初めにいっておくと、パソコン本体とモニターは別々のもの、別々購入と考えください。
パソコン購入とは別に、自分に適したモニターを選びましょう。
個人的なオススメモニターは下記です。
・サイズ:27インチ
・解像度:4K
・メーカー:DELL
動画編集をする上でかなり重要なのが、モニターサイズです。
動画編集ソフトは各機能のパネルをいくつも画面内に表示します。
そのため小さい画面だと、小さい枠の中にみっちり表示になるんです。
27インチとか32インチモニターで作業することと、MacBook Airのような13インチサイズで作業するのでは、別次元で快適性が違うんですよね。
小さいモニターは表示されてる部分が少ないので、細かくパネル内を動かして調整しなければなりません。
大きいモニターだと、広く情報が表示されていますから、スクロールしたりして移動しなくても、そのまま作業できます。
そのため操作が減りますし、各アイコンなども押しやすいです。
スマホでも、縦長の画面の方がスクロールせずに多くの情報を見ることができますよね。
必要なスクロールや操作をより省略できるわけです。
これが1度だけの操作なら、さほど問題になりません。
ですが、動画編集はカット編集やテロップ挿入で、スクロール作業などを何度も何度も、しつこいくらい繰り返します。
その操作を少なくして快適に作業するためには、大きなモニターで表示領域を広げることがすごく重要なんですよね。
まとめ
依頼を受けるなら自分ができる動画編集の型に合うものにする。
動画編集の方法はテンプレート、パターン化する。
撮影素材はスマホで自分を撮ったもので十分。
自分でなにかしゃべって、それにテロップを挿入する。
ヒカキンさんなどを参考にしてもいい。
動画編集ソフトのオススメはAdobe Premiere Pro。
クラウドワークスなどの案件サイトでも、「Premiere Pro使用者」を募集していることが多い。
オススメのパソコンはデスクトップ。
価格は最低15万円以上。
性能的に20万円以上するものを推奨。
モニターは27インチ、4K、DELLがオススメ。
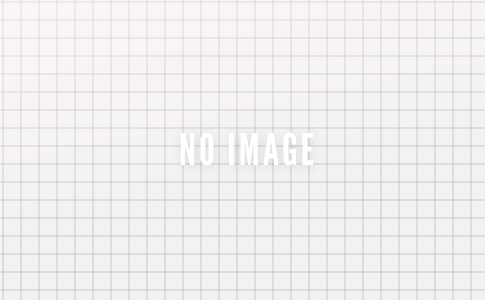

コメントを残す